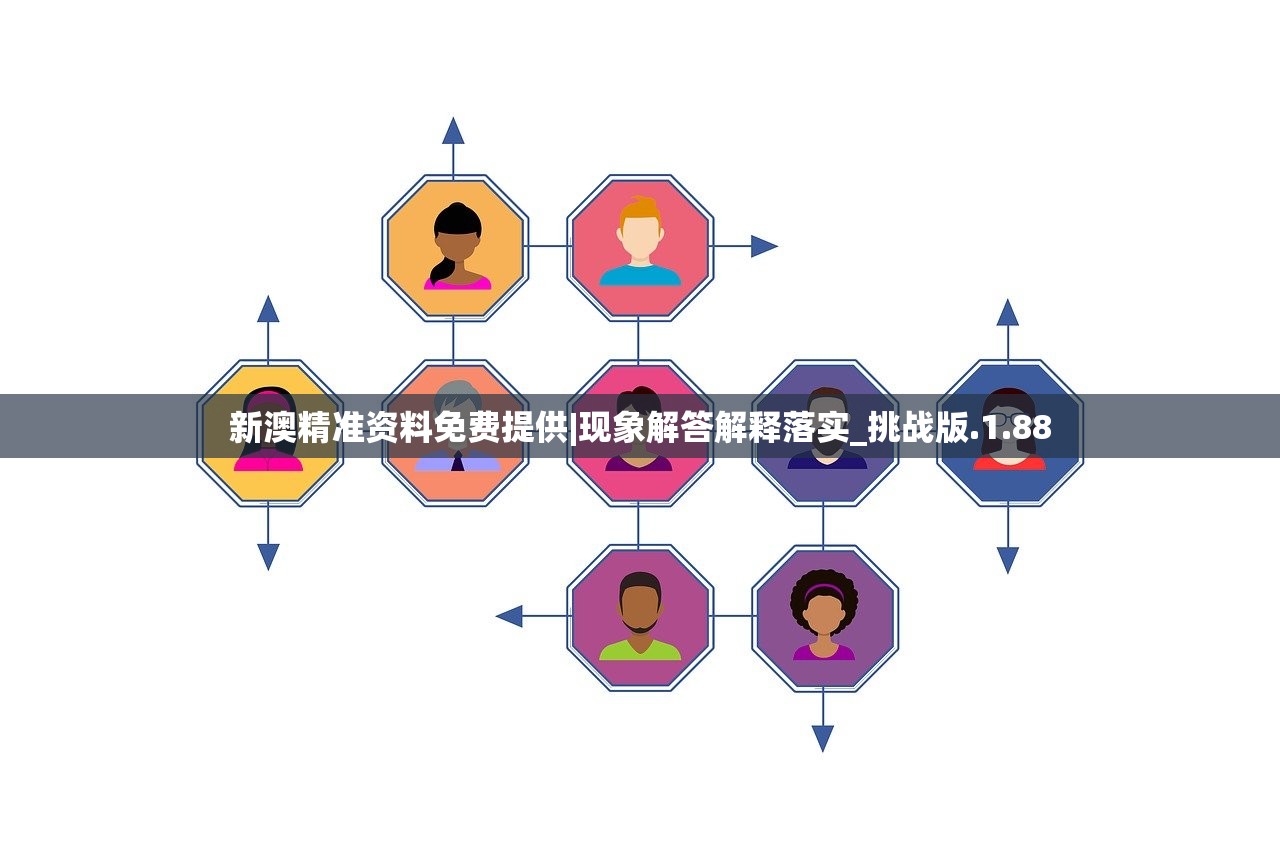(mac电脑录屏怎么录声音快捷键)Mac电脑录屏如何同时录制声音,详细教程与常见问题解答
对于Mac电脑用户来说,录屏并同时录制声音是一个常见的需求,无论是为了制作教程、记录重要会议还是娱乐目的,掌握这一技能都非常重要,本文将详细介绍如何在Mac电脑上进行屏幕录制并同时录制声音,包括常见问答和参考文献。
录屏与录制声音的基本步骤
1、选择合适的录屏工具:Mac自带的“QuickTime Player”是一个简单易用的录屏工具,除此之外,还有许多第三方工具,如Camtasia、ScreenFlow等,功能更为丰富。
2、打开录屏工具并设置参数:选择录制区域、输出格式、音频输入等。
3、开始录制:点击录制按钮,开始录屏,在录制过程中,确保麦克风或扬声器声音正常。
4、结束录制:完成录制后,停止录屏并保存视频。
使用Mac自带工具进行录屏与录制声音
1、打开“QuickTime Player”。
2、选择“新建屏幕录制”。
3、点击录制按钮下方的“选项”按钮,设置音频输入。

4、点击录制按钮开始录屏,同时录制声音。
使用第三方工具进行录屏与录制声音
1、选择合适的第三方录屏工具,如Camtasia或ScreenFlow。
2、下载并安装工具。
3、根据软件指南设置参数并开始录制。
常见问题与解决方案
1、问题:无法录制声音。
解决方案:检查音频输入设置,确保选择了正确的音频源,确保麦克风或扬声器没有故障。
2、问题:录制的视频没有保存。
解决方案:检查保存路径和文件格式设置,确保视频正确保存,确保有足够的存储空间。
3、问题:录制的视频音质不佳。
解决方案:尝试调整音频设置,提高录音质量,确保录音环境安静,避免噪音干扰。
其他注意事项
1、确保在录制过程中,电脑的声音设置正确无误。
2、在录制前,测试音频和视频质量,确保达到需求。
3、遵守版权法规,确保录制的音频和视频不侵犯他人版权。
参考文献
1、Apple官方文档:关于Mac录屏的基本教程和指南。
2、第三方录屏工具官方网站:提供详细的录屏教程和FAQ。
3、网络教程和论坛:分享了许多关于Mac录屏的经验和技巧。
掌握Mac电脑录屏并同时录制声音的技能对于日常生活和工作都非常重要,本文详细介绍了使用Mac自带工具和第三方工具进行录屏与录制声音的方法,解答了常见问题,并提供了注意事项和参考文献,希望本文能帮助读者顺利掌握这一技能。