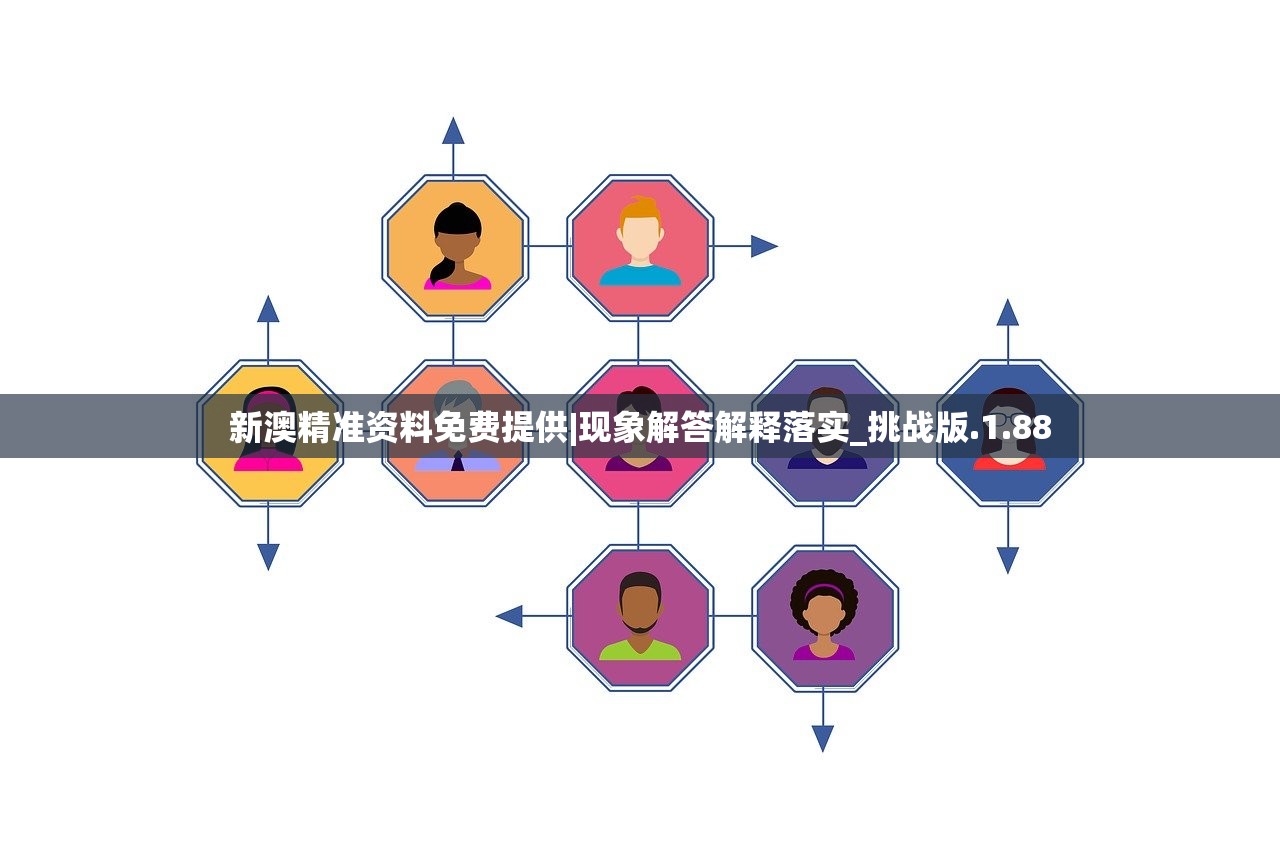(win10桌面显示我的电脑图标方法)Win10桌面显示我的电脑图标,设置与常见问题解答
Win10桌面个性化设置:如何显示“我的电脑”图标
在Windows 10操作系统中,许多用户可能希望在桌面上显示“我的电脑”(即计算机或此电脑)图标,以便于快速访问硬盘文件和其他计算机资源,本文将指导您如何设置显示“我的电脑”图标,并解答在此过程中可能遇到的常见问题。
(一)如何设置显示“我的电脑”图标
1、进入Windows 10桌面。
2、右键点击桌面空白处,选择“个性化”。
3、在左侧菜单中,找到并点击“主题”。
4、在主题页面,滚动到“桌面图标设置”并点击它。
5、在弹出的窗口中,勾选“计算机”(或“此电脑”)选项。
6、点击“应用”,然后确定。

“我的电脑”图标应该已经显示在桌面上了。
(二)常见问题与解答(FAQ)
1、问:我找不到个性化或主题选项在哪里?
答:在Windows 10中,您可以右键点击桌面空白处,选择“个性化”直接进入个性化设置,或者,您也可以在开始菜单中搜索“个性化”来找到这个选项,主题选项通常在个性化设置里面。
2、问:我勾选了“计算机”,但桌面上仍然没有显示“我的电脑”图标?
答:请确保您已经点击了“应用”并确定保存了设置,如果问题仍然存在,尝试注销并重新登录,或者重启电脑看看问题是否解决,确认您的用户账户有足够的权限进行这样的更改。
3、问:我不小心取消了“我的电脑”图标,现在怎么恢复?
答:按照上述步骤重新进入桌面图标设置,再次勾选“计算机”,然后点击应用和确定即可。
4、问:“我的电脑”图标名称显示为英文怎么办?
答:如果您的桌面图标显示为英文,可能是系统语言设置的问题,您可以进入系统设置,找到语言选项,检查并更改系统语言为中文,然后注销并重新登录,看看图标名称是否已更改为中文。
5、问:除了“我的电脑”,还有其他常用的桌面图标可以添加吗?
答:是的,除了“我的电脑”,您还可以添加如“回收站”、“用户的文件”等桌面图标,在桌面图标设置窗口中,您可以勾选需要的图标进行显示。
(三)参考文献
1、Windows 10官方指南:桌面图标设置
2、微软支持论坛:如何添加和删除桌面图标
3、电脑爱好者杂志:Windows 10个性化设置详解
显示“我的电脑”图标是Windows 10个性化设置的一部分,用户可以根据自己的习惯和需求进行设置,本文提供了详细的步骤来指导用户如何操作,并解答了一些常见的问题,希望这篇文章能帮助您在Win10桌面上成功显示“我的电脑”图标。